The Art of Creating a Song With Pro Tools 11
Creating and Managing Pro Tools Sessions
Creating a new Pro Tools session
To create a new session, choose File → Create New from the main carte or printing ⌘ +N (Mac) or Ctrl+Due north (PC). The Dashboard opens. Here you tin choose the following. 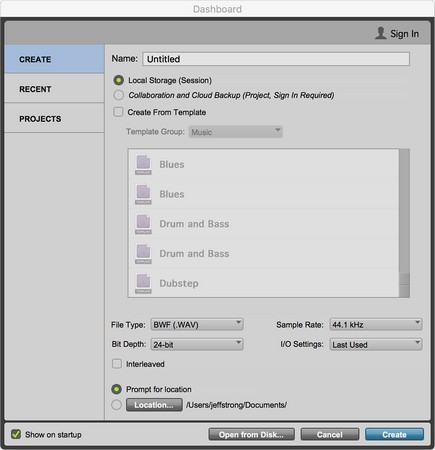 The New Session dialog box is where you lot set up a new song file.
The New Session dialog box is where you lot set up a new song file.
Create
Choose this option to create a new session in one of 3 ways:- Local Storage (Session): This option opens a session with no tracks or routing assignments. Cull this option if you want to customize your session.
- Collaboration and Cloud Backup (Projection, Sign In Required): Choose this choice when you want to create a new session that y'all want to collaborate with others on the cloud. Y'all'll need to login in to your Pro Tools Master Account and navigate to the creative person customs.
- Create from Template: Choosing this option opens a card of saved templates. To go started I recommend choosing this and taking a look at your options — you may find one that fits your needs pretty well. When yous choose a template, all the tracks and setting assigned to that template automatically testify up in your session. This tin can be a real timesaver if you want to create a complicated session with lots of tracks and transport routing. You still need to cull the session parameters listed beneath to create your session.
If you lot plan to create a lot of sessions with specific tracks and signal routing settings, save your empty session (without the audio tracks) as a template to save you time later.
- File Type: This drib-down menu lets you choose between BWF (Broadcast WAV File) or AIFF files. Choose the one that works best for you lot. (I always use WAV files considering they're compatible with other software I employ. Your needs may be different.) If you aren't transferring your files from one program to another, I suggest using the default BWF option.
- Sample Charge per unit: Hither you choose the sample rate of your session. Your options depend on the Avid hardware you have. For example, if you have an Mbox Mini, your choices are between 44.one kHz and 48 kHz. If y'all take an Mbox, you can choose between 44.i kHz, 48 kHz, 88.2 kHz, and 96 kHz. If yous have an Mbox Pro, or Eleven Rack, you tin can cull from six options: 44.1 kHz, 48 kHz, 88.2 kHz, 96 kHz, 197.4 kHz, and 192 kHz.
- Flake Depth: Depending on your version of Pro Tools, you can choose between a 16-flake rate, a 24-chip charge per unit, or a 32-chip float rate (the 32-scrap rate is just available with Pro Tools 10, HD or HDX). For most sessions select the 24 Fleck radio button.
- I/O Settings: From this driblet-down bill of fare, y'all can cull between the nearly recently used setting, a stereo-mix setting, or from a list of other saved settings.
The higher the sample rate you select in the New Session dialog box, the more work your calculator processor has to do. You often have to balance your want for the highest-resolution music possible confronting the capabilities of your organisation.
The sample rate you choose depends on your goals, intended final format (CD, for case), and the speed of your figurer's processor. For example, if your session is going to have a ton of tracks and terminate up on a CD or be used for online distribution, your all-time bet is to cull 44.i kHz because that'south where you'll end up when y'all record to CD or this is the quality most online distributers desire. Keep in mind, as well, that using a whole slew of tracks means that your computer needs as much processing ability as possible to handle mixing and processing tasks. In this instance, recording at 96 kHz would likely put also much strain on your computer and deprive you lot of the power to do what you want during mixing.On the other paw, if yous suspect you won't use very many tracks and desire the highest resolution possible — or if you lot have a very powerful computer and won't go crazy creating multiple tracks — 88.two kHz or 96 kHz may ameliorate encounter your goals.
Go to know your system before y'all record a lot of music with it. Experiment with different sample rates and runway counts to see what your computer can handle. With this information, you can get a good sense of how hard you can push your system earlier you achieve the limits of its performance.
Contempo
Choose this pick to choose from recent sessions. This is the same window that opens when you choose File → Open Session from the chief menu.Projects
Choose this option to cull from collaboration project sessions. This is the same window that opens when you cull File → Open Projection from the main menu. If you aren't signed into your Pro Tools account, click the Sign In button in the upper right. Later you're signed in, yous'll meet your projects listed, if you have any.Opening Pro Tools sessions
To open a session, choose File → Open Session from the principal menu or printing ⌘ +O (Mac) or Ctrl+O (PC). The Open Session dialog box appears. Cull the file yous desire to open up and and so click Open. 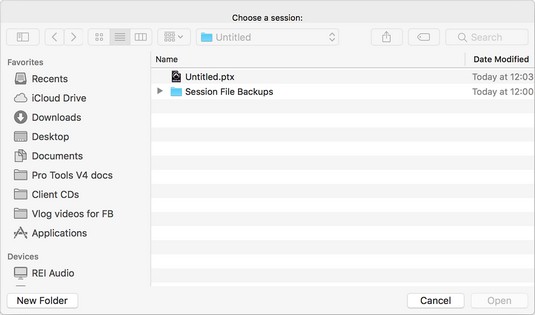 The Open Session dialog box.
The Open Session dialog box.
If you accept a session with more than 24 tracks and you lot want to keep those additional tracks, don't open up information technology in a Pro Tools version earlier than 5.3 (or if you do, don't save it there) considering any additional tracks will be lost when you click Save.
Saving your Pro Tools sessions
You take four options for saving sessions in Pro Tools: Salve Session, Save Session As, Salve Session Copy In, and Save As Template. Besides, you can ever return to a previously saved version of your session with the Revert to Saved control.Salve Session
This is the same Relieve command that you observe in any computer plan. As usual, y'all choose File → Save to save your session. You tin can also initiate a relieve by pressing ⌘ +South (Mac) or Ctrl+S (PC).Yous should go used to saving from the keyboard often to prevent losing any data while you work. Y'all can besides turn on the Motorcar Relieve role and accept Pro tools relieve your session automatically. Here's how:
- Cull Setup → Preferences to access the Preferences dialog box.
- On the Operations tab, select the Enable Session File Machine Backup check box.
Save Session Equally
Choose File → Save Session As to save your session with a new proper name and/or location. You come across the Save Session Every bit dialog box. 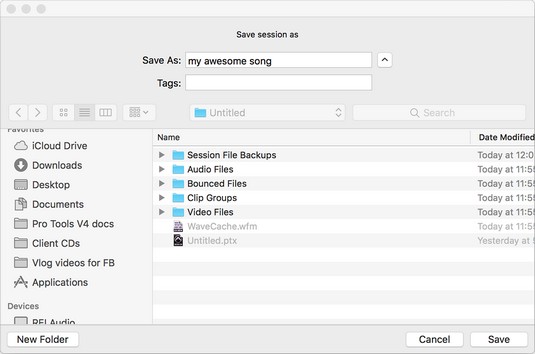 Choose the session proper noun and location hither.
Choose the session proper noun and location hither.
Use Salvage Session As to save a variation of a session that you've been working on. Pro Tools users practice this a lot when they're mixing because this way, they tin can have a agglomeration of dissimilar mixes to cull from. The good affair virtually this command is that it saves merely the session data and not the audio or MIDI files, and then the session won't take up much room on your difficult drive.
Save Session Copy In
If you want to transfer your files from one plan to another (Pro Tools to Logic, for example), using the Relieve Session Copy In control can exist useful. Choosing File → Salve Session Copy In opens this dialog box. 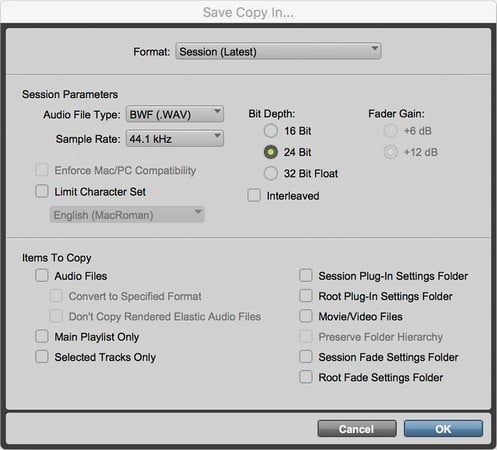 The Relieve Session Copy In dialog box allows you to change the type of file your session is formatted in.
The Relieve Session Copy In dialog box allows you to change the type of file your session is formatted in.
Here, you can modify the filename, location, and file type, among other options:
- Session Format: From this drop-down menu, choose the Pro Tools version you lot desire to save in. Your options include to save the session as a project or as the latest version, besides as PT7–9 or PT5.i–6.9.
Keep in mind that you may lose some data if y'all save this session in an before version.
- Session Parameters: Apply this department of the dialog box to choose the sound file type, sample rate, and flake depth. You can choose from the same options that you had when you commencement opened the session.
If yous choose Session (Pro Tools 5.1 -> 6.9), you can as well choose to force Mac/PC compatibility. If yous want to share this session between a Mac and a PC, you need to select the Enforce Mac/PC Compatibility cheque box.
- Items to Copy: The Items to Re-create section includes options for audio files, plug-in settings, and motion-picture show or video files that may exist function of the session. If you plan on taking this session to some other computer, apply Items to Re-create role when you choose what you lot want to copy.
Relying on Revert to Salvage
The Revert to Save command (choose File → Revert to Save) is a handy feature if you did a bunch of work since you concluding saved your session and want to undo it without having to employ the Undo command (located under Edit menu) to backtrack through the steps and undo each one.Personally, if you're in the position of wanting to undo a bunch of stuff and haven't used the Salvage command since starting those changes, you choose to save the session with the Save As command. This style, you take those changes just in case you do decide to go on them. If you lot go that route, the changes will exist sitting in a separate session file, safe and (ahem) sound.
Creating a Pro Tools session template
To make your life easier, you lot tin can create a session template with all the options you desire already in identify — track settings, window views, mixer settings, so on — so all yous have to do when you open a new session is open up the template and save information technology with your new session proper noun.A variety of session templates comes with your Pro Tools software. To use them, choose the Pro Tools Session Templates folder from the Software CD-ROM and elevate information technology onto your difficult drive. Open up the template session and rename it as your new session. You can utilise this folder for all your templates then that finding them once more is easy. Choose File → Open session from the main carte, select the template folder from the Open Session dialog box, and scroll to the template y'all desire to apply.
To prepare a template, start by opening a new session and and then creating your session as y'all desire. Later on you set all the options to your liking, salvage the session file with a proper name that you'll remember (like killer session template 1) then you lot can detect it easily.To transform the session file you saved into a session template, apply the following steps:
- Choose File → Save As Template.
The Save Session Template dialog box opens.
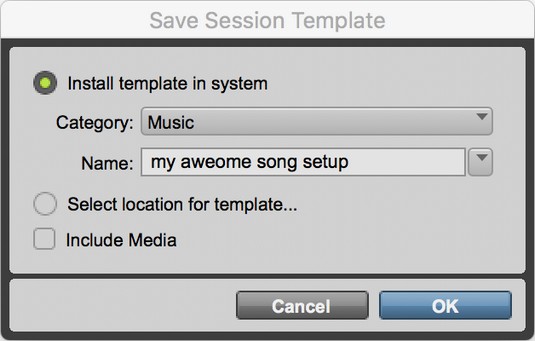 Apply the Salvage Session Template to create a template for your session.
Apply the Salvage Session Template to create a template for your session. - Select Install template in organisation or Select location for template.
- If y'all cull to install your template in the organization, you choose the category and assign a proper name; your template volition get into the default template folder.
- If yous choose the select the location for your template, a navigation box appears when you click OK; then yous can put the template anywhere you lot choose.
- In the Include Media selector, you can chose to take certain media included in your session template. For example, y'all may want to use a series of rhythm-section audio files to employ in multiple sessions. Check this box and each fourth dimension you create a new session based on this template, the files will be there for you lot.
Your template is saved in the location that you chose when yous opened the session.
About This Article
About the book author:
Jeff Strong is a musician and recording engineer, likewise equally the founder of Encephalon Shift Radio (www.brainshiftradio.com) and president of the Stiff Institute. He has owned or worked in a recording studio since 1985 and has released dozens of CDs.
This article tin can be found in the category:
- Pro Tools ,
Source: https://www.dummies.com/article/technology/software/music-recording-software/pro-tools/creating-and-managing-pro-tools-sessions-258877/
0 Response to "The Art of Creating a Song With Pro Tools 11"
Post a Comment